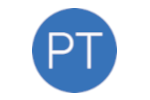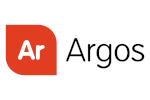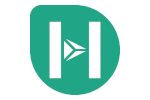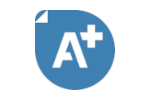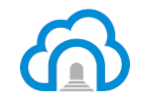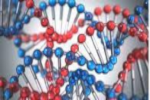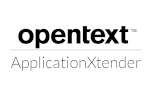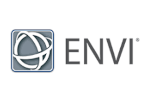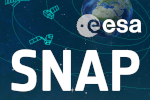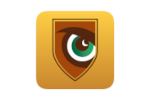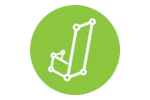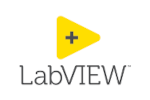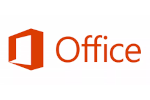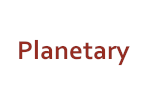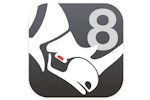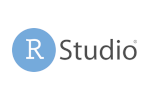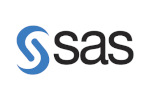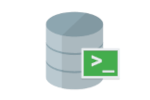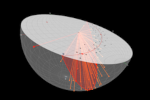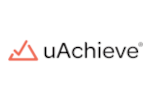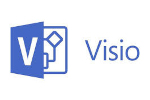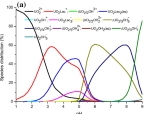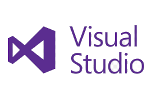Important! Set up Kumo to access your files/documents
Set up Kumo to add network storage options (Google Drive, Dropbox, OneDrive) to your LUapps desktop. Scroll to see common LUapps questions. Faculty can submit request for JupyterLab/RStudio environments via this form
Feedback on this new page? Email helpdesk at lehigh.edu!
Search by App:
List of apps by Desktop (Fleet)
Common (Black background) available at go.lehigh.edu/awscommon
7-Zip ✦ Adobe Acrobat Reader ✦ Anaconda ✦ Arena ✦ ARGUS Enterprise ✦ Cadence ✦ Google Chrome ✦ Granta EduPack ✦ HawWatch ✦ HLM ✦ IBM Amos ✦ IBM SPSS ✦ JASP ✦ Jupyter Notebook ✦ LabVIEW ✦ Maple ✦ Mathematica ✦ MS Office Suite ✦ Notepad++ ✦ Power BI Desktop ✦ R ✦ Rhino ✦ RStudio ✦ SAP Business ✦ SAS ✦ Stata ✦ Sassafras
Administrative/Banner (Brown desktop) available at go.lehigh.edu/awsadmin
7-Zip ✦ Adobe Acrobat Reader ✦ AD Users and Computers ✦ Argos ✦ Argos Advancement ✦ Argos DAR ✦ Bitvise SSH Client ✦ Desktop Finance ✦ Ellucian (Banner) Cloud Environment ✦ EMX AppXtender ✦ Google Chrome ✦ MS Office Suite ✦ Notepad++ ✦ Salesforce Dataloader ✦ Sassafras ✦ SQL Developer ✦ uAchieve
Compute Intensive (Purple desktop) available at go.lehigh.edu/awscompute
7-Zip ✦ Adobe Acrobat Reader ✦ Aspen Suite ✦ Aspen HYSYS ✦ Aspen Plus ✦ Aspen Economic Analyzer ✦ COMSOL Multiphysics ✦ Google Chrome ✦ HawkWatch ✦ Mathcad Prime ✦ MATLAB ✦ Notepad++ ✦ Sassafras ✦ SuperPro Designer ✦ Thermo-Calc
Graphics Intensive (Green desktop) available at go.lehigh.edu/awsgraphics
7-Zip ✦ Adobe Acrobat Reader ✦ Autodesk Suite ✦ 3ds Max ✦ AutoCAD ✦ AutoCAD Architecture ✦ Civil 3D ✦ Revit ✦ Abaqus CAE ✦ ArcGIS Desktop ✦ ArcGIS Pro ✦ ENVI ✦ Google Earth Pro ✦ Google Chrome ✦ HawkWatch ✦ Notepad++ ✦ Sassafras
Graphics Intensive II (Green plaid desktop) available at go.lehigh.edu/awsgraphicsp
7-Zip ✦ ADAPT-Builder ✦ ADAPT-PTRC ✦ Adobe Acrobat Reader ✦ Ansys Suite ✦ Ansys STK Suite ✦ Analyzer ✦ Blender ✦ CSI ✦ EOIR ✦ ETABS ✦ Fluent ✦ Google Chrome ✦ Maxon Cinema ✦ Maxon App ✦ Notepad++ ✦ Planetary ✦ RISA Suite ✦ Sassafras ✦ SEET ✦ STK ✦ SAFE ✦ SAP2000 ✦ SOLIDWORKS ✦ Unity ✦ Visual Studio ✦ Workbench
Specialized (Blue background) available at go.lehigh.edu/awsspecial
7-Zip ✦ Adobe Acrobat Reader ✦ Chem3D ✦ ChemDraw ✦ Chromas ✦ DNA Baser Assembler ✦ eQUEST ✦ Fiji ImageJ ✦ Gaussian ✦ GaussView ✦ Google Chrome ✦ IDEA ✦ MEGA-X ✦ Notepad++ ✦ Regard3D ✦ Sassafras ✦ SNAP Desktop ✦ Stereonet ✦ Tesselation Exploration ✦ Visual MINTEQ ✦ ZEN (blue edition)
Top Questions about LUapps
LUapps powered by AWS and uses Amazon's AppStream to provide Lehigh students, faculty, and staff with virtualized software for academic and administrative productivity. Six available on-demand environments provide an enhanced user-experience right from within the web browser. LUapps AWS environment went live in January 2023. Prior to that LUapps used Citrix, which is now out of production. Please note: LUapps system maintenance is performed on Wednesday mornings between 6am-8am.
If upon sign-in you see the message "no streaming resources are available for your session," it means that at the time you tried to sign in, all available AWS sessions were currently in use by other users. This is the equivalent of walking into a physical computer lab and finding all computers currently in-use. AWS will be aware of your attempt to sign in, and will begin preparing additional resources, a process that takes 15-20 minutes. Wait patiently and then click RETRY. Faculty are strongly encouraged to contact LTS in advance if a large group of students (ten or more) will need simultaneous access to LUapps for a lab, class, etc. This will allow sufficient resources to be provisioned in advance and best improve the student experience. Submit a request or contact the LTS Help Desk for assistance.
We strongly recommend that use Kumo to connect your Google Drive, Dropbox, and other cloud storage plantforms to LUapps. Follow the Kumo Setup Instructions. Google Drive files can alternatively be accessed by clicking on "My Files" in the AppStream toolbar, selecting "Add Storage," and then logging into your Lehigh University Google Account.
You can use LUapps just like a standard desktop. To work with Course SIte files...
- Within LUapps, open Google Chrome and navigate to coursesite.lehigh.edu.
- Find your course and assignment.
- Download your assignment to the desired drive location (H: drive, Google Drive, Dropbox, etc.).
- When you open the application you need, you can navigate to your assignment file from within the application.
- Always save and check your file in the designated drive you've selected, and make sure the date/time stamp is correct.
Within your application, print your output to the printer named "DCV Printer." This will cause a new web browser tab to open on your local computer, where you will be able to print as usual.
Many users will prefer to use programs on AppStream in "Full Screen" mode. However, if the user enters full-screen mode by clicking the corresponding symbol on the AppStream Toolbar, then the "Esc" key will exit out of full-screen mode. This may be undesirable as the "Esc" key is commonly used in different programs. There are workarounds for this for users on both Windows and Mac computers.
Windows: Enter full-screen mode using the button on the AppStream toolbar, then exit using the "F11" key instead of "Esc". Pressing "F11" a second time will then bring the window back to full-screen, but "Esc" will not exit this view. The AppStream toolbar will remain at the top of the window, but the browser UI will be hidden.
Mac: Use the green "Maximize" button to enter full-screen mode. The AppStream toolbar will remain at the top of the window, but "Esc" will not exit full-screen mode.
To maximize performance you can follow these steps:
- save/copy/load the files you are working on to Desktop.
- IMPORTANT. When you are finished working, move those files to a permanent storage location. Files are NOT SAVED within LUapps and are deleted as soon the session is disconnected.
- Before you log out, double check the network drive location (H: drive, Google Drive, Dropbox, etc.) to make sure your up-to-date files are there. It is imperative that you transfer your saved files elsewhere before you end your session.
Faculty are strongly encouraged to contact LTS at least ten (10) days in advance if a large group of students will need simultaneous access to LUapps for a lab, class, etc. This will allow sufficient resources to be provisioned in advance and best improve the student experience. Submit a request or contact the LTS Help Desk for assistance. Faculty can submit request for JupyterLab/RStudio environments via this form.
Your connection can be idle for two hours. After that it is disconnected. The maximum session length (idle or active) is 12 hours.
LUapps provides great convenience by providing access to over 50 academic applications remotely. LUapps supplements our on-campus labs to provide anytime, anywhere access. The highest level of performance, which may be needed for high-intensity graphic or computational needs, can be experienced by visiting a physical computer lab in-person. A list of computer labs is available at https://ltsfacilities.lehigh.edu/room-type/lts-computing-site and several have 24/7 student access. LUapps performance is also subject to general Internet bandwidth congestion/latency/etc. which may be particularly noticeable when connecting from abroad.
See this additional resource/FAQ for more specialized questions.